The Library Editor has three columns that help organize your data and search the Internet and Parts on Demand (POD).
- Case Code
- Manufacturer
- Part Number
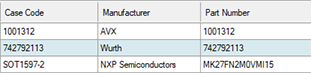
Selecting these cells and Right Mouse Button has 3 options. The key to turning on all the options is to have the Manufacturer cell populated with the correct mfr. name. Every manufacturer full name, abbreviated name and home page URL website is built into Footprint Expert. Select the Manufacturer cell and type the first 3 letters of the manufacturer name and matching options will appear for you to select the correct spelling of the manufacturer.
Enter 'T' and this will appear. There are 50 manufacturers that
begin with 'T'. There's a scroll bar to scroll through all 50 manufacturers
that begin with 'T'.
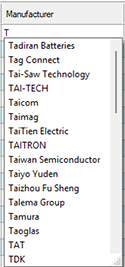
Enter 'Te' and the list will only include manufacturer names that begin with 'Te'.
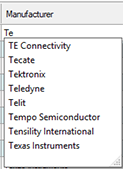
Enter 'Tex' and the list will only include manufacturer names that begin with 'Tex'.
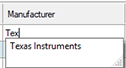
Select the manufacturer that you need in the list and Footprint
Expert will auto populate the cell with Texas Instruments. After the correct
manufacturer name is selected, another dialog box will appear asking if you
want to change all manufacturer names. Select 'No' if you only want to
change this one cell. If you are cleaning up an FPX file and there are multiple
manufacturer names with 'TI' select 'Yes' and every instance of 'TI'
will update to 'Texas Instruments'. This is typically used when importing an
Excel spreadsheet BOM in FPX and the manufacturer names need to be cleaned up.
If the manufacturer name is misspelled or abbreviated, the Search results will
not yield any matches on Parts on Demand (POD).
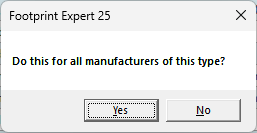
Once you have the correct manufacturer spelling, you can select the cell and Right Mouse Button.
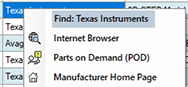
Select the 'Internet Browser' and your default web browser will open and display all the results for Texas Instruments. It's the same results as if you typed in Texas Instruments into the Google search engine.
Select 'Parts on Demand (POD)' and https://www.pcblibraries.com/POD/CC/?M=Texas%20Instruments will open displaying all the Case Codes to Texas Instruments.
Select 'Manufacturer Home Page' and https://www.ti.com/ will open in your default web browser.
The Case Code cell is the package code created by the component manufacturer and is located on the datasheet page with the package dimensions.
Right Mouse Button on the Case Code cell will produce these options:
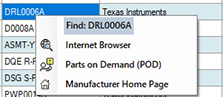
Select 'Internet Browser' is the same as if you entered the Case Code into a Google search engine.
Select 'Parts on Demand (POD)' and this page will open
https://www.pcblibraries.com/POD/default.asp?M=TI&CC=DRL0006A
If you want to download any of the parts, select the Login button.
Select 'Manufacturer Home Page' and https://www.ti.com/ will open in your default web browser.
The Part Number cell is the full orderable part number if
you want exact searches. You can enter a partial part number, and all the
searches will provide all the options for the partial part number.
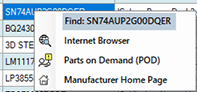
Select 'Internet Browser' is the same as if you entered the Part Number into a Google search engine.
Select 'Parts on Demand (POD)' and this page will open www.pcblibraries.com/POD and display the part number on the POD website for you to download if the part number exists on POD. If the part number does not exist on POD, the PCB Parts on Demand - Request a Part web page. You need to purchase POD credits to order new parts.
Select 'Manufacturer Home Page' and https://www.ti.com/ will open in your default web browser. You need to copy/paste the part number into the manufacturers search engine because every manufacturer website is different.
Exceptions to this feature is when there is no manufacturer name
and you Right Mouse Button on a Part Number the 'Parts on Demand (POD)' and
'Manufacture Home Page' will be grayed out.
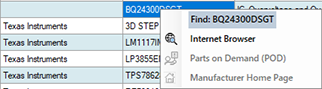
Downloading FPX files from Parts on Demand (POD) places them on your computer "/Downloads" folder.
To automate importing the FPX files in the "/Downloads" folder,
go to 'Tools > Options > FPX Library File > Default Import from
Folder > C:\Users\Computer name\Downloads'.
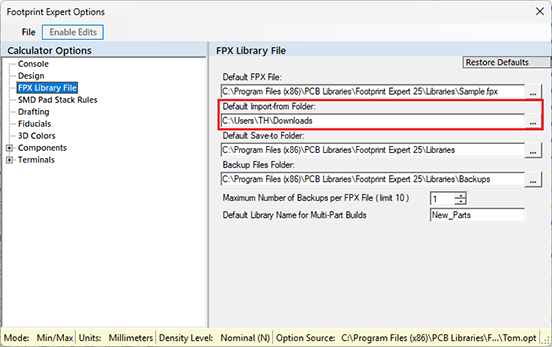
When you select the Library Editor toolbar 'Import Another
FPX Library File' it will automatically open the /Downloads folder where
the FPX files are.
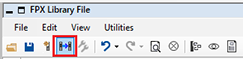
Select the FPX file and 'Open' button or double click on the FPX file to load it into Footprint Expert Library Editor.
If there are multiple FPX files, select the first one and Shift Click the last one and select the Open button.
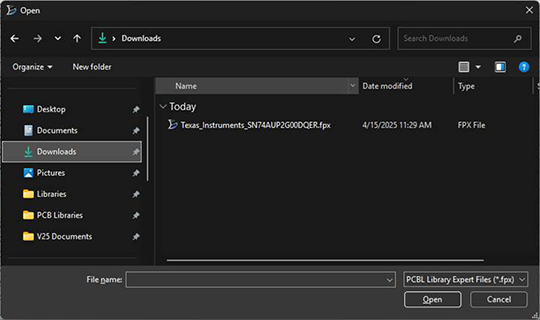
Importing FPX files into the Library Editor will default to inserting the new data to the end of the library.
If you sort on any column header prior to importing the FPX file, it will insert the new data in the correctly sorted column. i.e.: if you sort on Case Code column, the new FPX file row will be inserted in the sorted Case Code column.
To Unsort a column, you must Save and Reload the FPX file.

 LOGIN
LOGIN Downloads
Downloads







