To properly convert parts into Allegro, certain steps must be taken before any translation is performed.
1. Configure the 'padpath' and 'psmpath'
Open Allegro and select - Setup > User Preferences
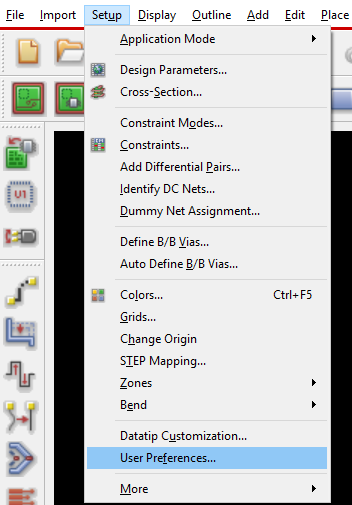
Choose the Paths + Library category and set your padpath and psmpath to point to your current working directory. Click Expand if it isn't selected.
At the top of the padpath list choose New (Insert) and place a "." (period) as the Directory name. Next, move the "." to the top of the form. This will direct the PCB Editor to look in the current working directory for the pad stack files. Select "OK" when complete. Repeat for the psmpath.
Both forms should look similar to this:


This sets the current directory as a searchable path for proper linkage when running the main script created by Footprint Expert.
NOTE: If you still have missing pad issues after confirming all paths are correct, see if you have multiple versions of Cadence installed. If you have multiple versions of Cadence (eg 17.2 and 23.1), try the following:
- in Cadence Switch, select the other version
- in Footprint Expert, select the matching Cadence output version
- restart computer
- in Cadence Switch, choose the version you want to use
- in Footprint Expert, select the matching Cadence output version
2. Turn off the Drill Warnings
Open Allegro and go to Setup > User Preferences

Choose the UI + Pad_designer (Padstack_Editor if 17.2 or higher) option in the tree on the left and set your padstack_nowarning_drill and padstack_nowarning_display to checked.
Click Apply and then OK to close the window.

Non-plated pad stacks will always have a pad smaller than the drill. With this checked, those warnings will be automatically bypassed. If you don't do this, you will need to save the pad stack with warnings. A process which must follow #3 exactly.
3. Bypass Drill Warnings
This step is only necessary if you couldn't set #2, and later tried to generate a part with a non-plated pad stack. In that situation, you will get the following warning:

To bypass this, you cannot simply click the X of the Pad Stack Warnings window and then close pad_designer. The .pad file will not get generated and when the Footprint Script goes to draw the pins it will not be able to link to the proper pad stack. Instead, it will either use the latest pad stack it could generate, or no pad stack at all. Either way, it will be wrong. To fix this, use the following 5 steps every time you see the above window.
1)Close the Warning. Using the X is fine
2) Go File -> Save in Pad Designer
3) Close the Warning again
4) Click Yes to Save the Pad Stack with Warnings
5) Close Pad Designer
This generates the .pad file properly and when the footprint script goes to link to it, it will be successful.
4. Understanding the Options
The Footprint Expert outputs options to Allegro look like this:
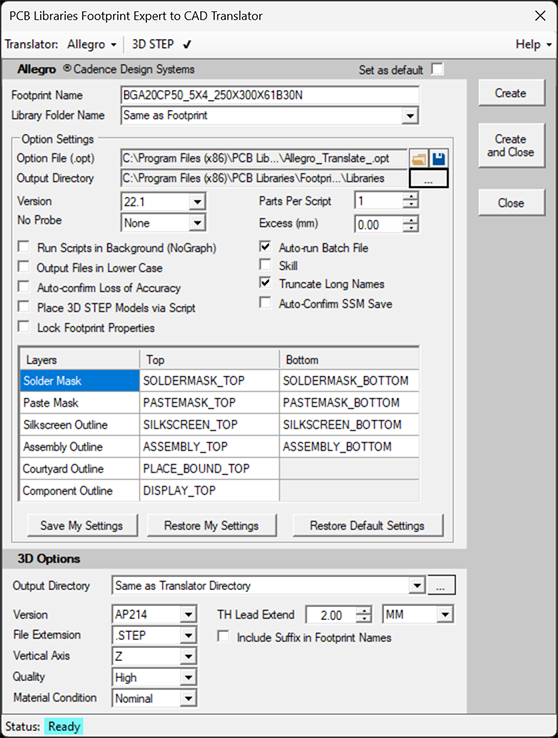
Version - Drop-down that sets the version of Allegro you currently use.
Output Directory - This is the directory which contains a directory with the footprint name in which the files are to be generated.
Parts Per Script - Typically used when putting out lots of parts at once. If you're outputting say 100 parts, with this value set to 1, the program will open and close 100 times (once for each part) when generating parts. If you set this to 100 parts per script, the script would generate 100 parts and open and close Allegro once. It will save a lot of time when batch processing, but for most implementations where only a handful of parts may be put out at any one time, its suggested that you stick with the default.
No Probe - This will place a shape on the No Probe layer that will match the selected constraints. The options for constraints are Component Body, the Footprint Extents, or the Courtyard.
Excess - This expands or contracts the No Probe extents by a static amount in millimeters. This feature has no effect if No Probe area is not selected.
Run Scripts in Background (NoGraph) - This turns off the graphic display of the programs being run. This does have a major downside in that if there is an error, you won't be able to see it. Its particularly problematic if you run multiple licenses of various Allegro tools that provide a selector window. In that case, this must be turned off so you can select the proper tool, or the script will appear to be 'hung'. It's just waiting for input at the selector window as to which tool you want to run, but can't show you that because you have it running in the background. It's off by default and suggested to be off, particularly given that you can watch the scripts draw the parts.
Output Files in Lower Case - Just what it says. The script files will all be forced to lower case. Usually run with it off.
Auto-confirm Loss of Accuracy - When the pad_designer goes to run, there is a quirk in that some versions of Allegro will provide a message prompt for changing of the units, others will not. To set this properly, set it to off. When the part goes to process and run pad_designer, if you see the following window, turn it on and select the Save Entries as Preferences button. From that point on it will auto-confirm this box.

Place 3D STEP Models Via Script - This is only usable if your license for Allegro supports 3D Modeling. If it doesn't, turn this off. If it does, what this will do is insert the model into the footprint just before script completion.
Auto-Confirm SSM Save - Certain versions of Allegro will pop a confirmation box when a SSM (complex pad stack) goes to save. This option is to allow auto-confirmation if you have one of those versions. Normally it's off, and you may want to turn it on if you get annoying confirmation boxes at the end of a complex pad stack save. If you do not get confirmation messages, simply leave as default.
Autorun Batch File - The program generates a set of files in the Output Directory. Selecting this will allow the overall batch file to immediately start once that translation is complete.
Skill - Currently unused and forced off.
Truncate Long Names - Certain versions of Allegro have a 30-character limit for names. Try running with it turned off, and if it has issues, turn it on. As such, this will keep the file names under the limit.
IMPORT TO ALLEGRO
I. Understanding the Script Files
These files are created in a directory containing the footprint name in the Output Directory you select when creating the FPX output. The files will be placed in a new directory CAPC100X50X56L25N, which is the Footprint Name of the part that was generated, in the Output directory specified earlier:

.psr - A pad_designer script which generates the pad stacks. These will be labelled .scr in v17.2 or later.
.txt - Device file used by Allegro.
.scr - Script for the full Allegro tool which draws the final footprint and places the pad stacks that were generated.
.bat - Batch file which runs each of the scripts in order to generate the final output. It first runs the pad_designer and generates the pad stacks, then it runs the full Allegro tool and generates the part itself using those pad stacks.
There are also complex pad stacks for certain parts, which get generated before the regular pad stacks, but the purpose is to give you a 10,000 foot view of the process and not go too deep in detail.
II. Processing the Script Files
Simply run either Allegroload.bat depending on your output, and the batch file should take care of the rest.
TROUBLESHOOTING
NOTE: Footprint Expert parts are built for Positive Plane Technology. If you have issues, simply switch over from Negative to Positive Plane.
1. Verify Pad Stack is Created
a. Version 16.0? Current ISR is required Help > About - if the release is Version 16.0 Pxxx then it is the base release. Download current HotFix from Cadence.
b. Pad stack created and no pad in symbol verify - padpath is pointing to the directory that FPX is running in from Preparation #1.
2. Are There Multiple Versions of Allegro Installed?
a. Is the PATH pointing to the correct version?
3. Files to Aid in Trouble Shooting
a. Defined variables from Allegro. This lists the install path, working directory, system path.
Setup > User Preferences > List all save to text file
Journal files (recordings of current executed commands) usually located in working directory.
allegro.jrl (list Allegro commands and can indicate errors)
pad_designer.jrl (list pad designer commands and can indicate errors)
4. Scripts that include SKILL will only execute by Allegro L w/Performance and above.
5. Footprints created in Version 16.0 and 16.01 can NOT be used in version 15.7 and down.
6. After the Land Pattern is generated, the *.dra, *.psm and *.pad are created and package symbol is verified, the builder files can be deleted as desired.
7. Sometime between Allegro 17.2 / 17.4 there was a change so that when you first create a new PCB footprint using script files, there is a new Windows message box that pops up asking for design information. When these pops up, it stops the script file. There is a setting in Allegro that disables this Windows message box from opening. Check the following checkbox: 'Setup > User Preferences > Drawing > New_design > allegro_no_new_design_form'
If you are prompted for a BRD file when trying to 'Autorun' from the Footprint Expert, close the Footprint Expert and restart it on its own from the installed directory or a Footprint Expert shortcut, do not start it from the EDM Flow Manager. Then try again to create the script and 'Autorun' it.

If you get "ERROR: Could not initialize the Allegro error messaging system." - perhaps
with reference to messaging system module definitions file 'allegro_smi_modules.txt',
it could be that the Cadence env file/environment file is somehow corrupted. Try to
delete the env file so that Cadence creates a new one from scratch.
3D STEP
To create a 3D STEP model, in the Footprint Expert, you will need to make sure 3D STEP generation is on by selecting the '3D Model' checkbox underneath cancel to flyout the 3D Model tab, set the options, and click 'Create'.
In Allegro (provided you have 3D functionality as part of the Allegro License), select 'Place 3D Models via Script' and save it as a preference.
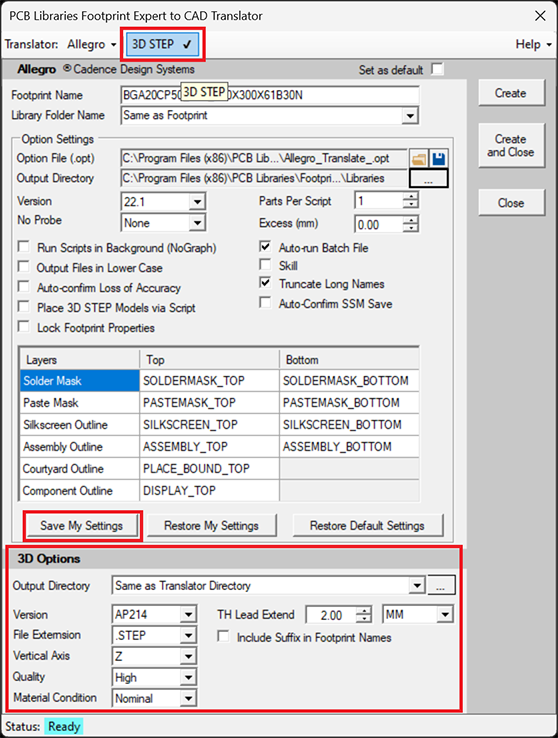
MICROSOFT WINDOWS SETTINGS
Check the following to make sure the calls to the binaries are linking up properly. If its running Allegro itself it should be, but good to just run through the checks.
In Windows, go to System in the search box or from Control Panel -> Advanced System Settings -> Environment Variables

Check your User Variables for SIGRITY_EDA_DIR.
Confirm this drive/directory exists by navigating in Windows File Explorer. If
it is different, specify the value of this variable accordingly. If it is missing,
you'll need to click 'New' to add it here, and give it the path to the
SPB directory for the location and version of your Cadence installation.
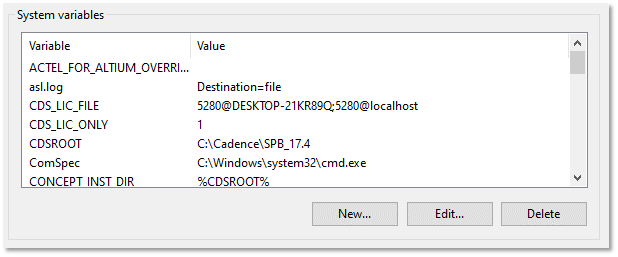
Check your System Variables for CDSROOT.
Confirm this drive/directory exists by navigating in Windows File Explorer. If
it is different, specify the value of this variable accordingly. If it is
missing, you'll need to click 'New' to add it here, and give it the path
to the SPB directory for the location and version of your Cadence installation.
Check your System Variables for CONCEPT_INST_DIR.
Edit this variable so it is as shown above. If it is missing, you'll need to click
'New' to add it here, and give it the value shown above.

Check System Variables to verify the specified paths.
Select the 'Path' variable and click the 'Edit' button.

You may see the following paths that starting with %CDSROOT%.
If you do not see any %CDSROOT% entries, you can add all the defaults in a couple easy steps:
- - Click the 'Edit text' button (not the Edit button!)
- - Copy and paste the following full path into notepad and copy and paste the following string onto the end of it.
Make sure to separate it by a semicolon. Then take the new Path and copy and
paste it back into Edit Text and click OK. If done proper, you
should now see those directories at the end of the list:
If you prefer to go step by step (not the bulk update via the 'Edit text' button, click New to enter any missing values, confirming the directory you use actually exists in Windows File Explorer.
NOTE: Alternate values may depend on your installed version and PC/operating system version. You may require different values. You can tell what values you need by paying particular attention to the format and spelling of the values. Confirm each drive/directory exists by navigating in Windows File Explorer in the previously specified CDSROOT directory (see above). If any of the directories are different, modify the respective value accordingly.
For example, older installations and computers may require slightly different values, such as; you can confirm by navigating to these directories in your Windows File Explorer:

These Path linkages allow your system to know where 'padstack_editor' is when issued as a command to convert the SCR files to DRA and PSM. The first sets up a variable to refer to the Cadence Design System Root (CDSROOT) directory, and the second uses that to put various directories in the Path. Both the Padstack Editor and Allegro itself should be found in the tools\bin directory.
NOTE: If you get an error message similar to "Cannot open script file; No match found for 'lga25cp127_5x5_625x625x192l63.scr' in the search path.", and the .BAT file will not run unless you manually run the script from PCB Designer, in 17.4, go to Setup > User Preferences > Paths > Config > scriptpath > add a "." period at the beginning.

 LOGIN
LOGIN Downloads
Downloads







