The USB Key may be activated on any computer (key must be plugged in locally), it does not need to be activated on the computer where the Footprint Expert will be used.
1. Point a browser to http://localhost:1947/_int_/devices.html - if error, install Sentinel/HASP Drivers
Single User: Plug in the USB Key; your key should show up
Network License: If your key doesn't show up, specify IP of server
2. Run the Key Update program. If you already installed the Footprint Expert Enterprise, you can find it in the HASP folder. If are activating on the server, and do not want to install the Footprint Expert on the server, you can just download the Key Update from here.
3. Plug in (locally) USB Key to be updated or verified.
4. Locate the "PCBL Remote Key Update.exe" program and (important!) right-click, select "Run as Administrator". This program is typically located in the HASP folder of the Footprint Expert directory. By default, on a Windows 10 machine, it will be: C:\Program Files (x86)\PCB Libraries\Footprint Expert\HASP
5. Select the appropriate option, based on your license:
- USB Key (Single or Network): "Update existing"
Click the [Collect Information] button. What this does is it compiles an image of the key, which you will send to us. Note, the USB Key (Single and Network) may be activated on any computer, even if different than where the PCB Footprint Expert will reside.
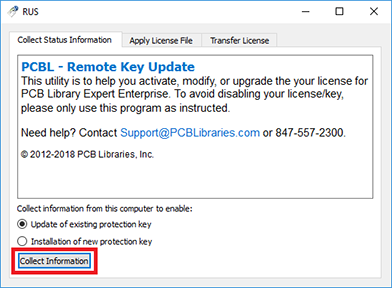
6. Key Selection - this only displays if there are two or more PCB Libraries keys detected. Select "HL"

7. Save to "[YourCompanyName].c2v" (C2V = Customer to Vendor), and send via email to PCBL (reply to order confirmation email). We will send you a V2C (Vendor to Customer) update file.
8. Once you get the V2C file from us, save it on your computer, then click "Apply License Update" tab.
9. Select the V2C file sent to you and click [Apply Update] button.

10. Success message should appear.

That should be it!
To verify, run the program and see if you have the licensed features.
How to create a C2V file using a browser:
1. On the PC with the key (or server, if Network license), point browser to:
http://localhost:1947/_int_/devices.html
2. Look for the PCBL key, and click the C2V button

3. Specify location and filename of the C2V file
If you do not see a C2V button:
- At the same link above, select the "Configuration" tab (on left)
- Enable "Generate C2V file for HASP key" (toward bottom of page)
- Click "Submit"
- Select "Sentinel Keys" tab (on left), and look for C2V button
TROUBLESHOOTING
If you get an error / Key Not Found error, open a browser and point it to the Admin Control Center http://localhost:1947/_int_/devices.html, if you use multiple Gemalto/SafeNet keys, PCB Libraries Vendor Code is 98135. Note, this page gives you access to the following information:
NOTE: If you get "Could not determine the version of the license manager" you are most likely using obsolete HASP drivers:
- Download the "Sentinel LDK Run-time Installer"
- Unplug any other HASP key you might have
- Run "HASPUserSetup.exe", using all default options
If you see the Key ID listed here, proceed. Otherwise repeat Step 2 or contact PCB Libraries Support.

 LOGIN
LOGIN Downloads
Downloads







