

 |

|
Auto-generate Pin 1 Indicator Line |
Post Reply 
|
| Author | |
Tinytroll 
New User 
Joined: 04 Feb 2016 Status: Offline Points: 2 |
 Post Options Post Options
 Thanks(0) Thanks(0)
 Quote Quote  Reply Reply
 Topic: Auto-generate Pin 1 Indicator Line Topic: Auto-generate Pin 1 Indicator LinePosted: 21 Nov 2019 at 7:13am |
|
Hi guys, We have just purchased our licenses for Library Expert having waded in the legacy of LP Wizard for many years....good to be back on track again.I am setting up our Preferences file as to how we wish our components to appear and have found some inconsistency with the "Auto generate Pin 1 Indicator Line" Vs Silkscreen/Legend Dot.
I understand that the "Auto generate Pin 1 Indicator Line" is new to the proposed IPC-7351 Iss.C, where as the 'Dot' has been around for years, but takes up valuable room etc, so we would like to take advantage of using this new feature. Your default preference file that is supplied in the generic 'Drafting/Legend' tab, has neither function 'activated', so I activated the "Auto generate Pin 1 Indicator Line" only. Unless I'm blind and not looking correctly, I was surprised to see that the following Component families do not appear to create a Pin 1 Indicator Line:- BGA, CGA, LGA, Pullback QFN & Pullback QFN with Tab. (All of these will create a Pin 1 Dot) The DFN 2 pin 'Demo' does not create a "Pin 1 Indicator Line", but does create a Pin 1 Dot and a Chamfer outline on the Assembly layer, There is a warning that device is too small for Silk Screen? There is also inconsistency with Side Concave Package (4pin), the following will create a Pin 1 Dot, but not a "Pin 1 Indicator Line", Capacitor, Crystal, Fuse, Inductor, Resistor. Only the Diode & LED create both. Thanks.
|
|
 |
|
 |
|
Tom H 
Admin Group 

Joined: 05 Jan 2012 Location: San Diego, CA Status: Offline Points: 5814 |
 Post Options Post Options
 Thanks(0) Thanks(0)
 Quote Quote  Reply Reply
 Posted: 21 Nov 2019 at 7:48am Posted: 21 Nov 2019 at 7:48am |
|
Congratulations and good to have you back on track again with Library Expert.
The Preferences are filled with rules that you cannot violate. If a rule is violated, certain things happen. Example: You set your Silkscreen Legend Line Width, Clearance and map to Max., Nom. or Min. body in the drafting tab. Then when you create a part that is too small to meet all those rules nothing happens or you get a message "Geometry is too small for Legend outline". There are 2 ways to add a Legend Outline and save it to FPX file.
Here are some of the shapes in the Drafting Outlines: 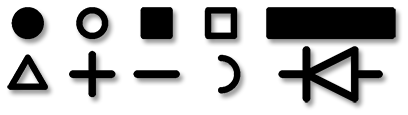 The Pin 1 indicator Line can only be used on component families where the terminal leads are outside the package (like Gull Wing and J-Lead) and not underneath the package. Sounds like you can use a free webcast training on Library Expert to ask all your questions and get all of then answered. There are hundreds of features that many people do find for a long time unless you have proper training or watch all 70 videos in the Help > Topics > Contents or the on-line User Guide - http://www.pcblibraries.com/products/fpx/userguide/ |
|
 |
|
Tom H 
Admin Group 

Joined: 05 Jan 2012 Location: San Diego, CA Status: Offline Points: 5814 |
 Post Options Post Options
 Thanks(0) Thanks(0)
 Quote Quote  Reply Reply
 Posted: 21 Nov 2019 at 8:01am Posted: 21 Nov 2019 at 8:01am |
|
I moved this post from Bugs to Q & A forum. This is not a bug, it's a feature.
|
|
 |
|
Post Reply 
|
|
| Tweet |
| Forum Jump | Forum Permissions  You cannot post new topics in this forum You cannot reply to topics in this forum You cannot delete your posts in this forum You cannot edit your posts in this forum You cannot create polls in this forum You cannot vote in polls in this forum |